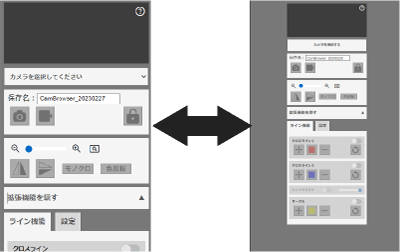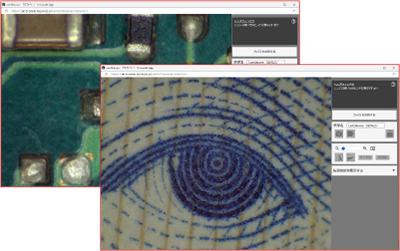ソフトウェアについて【Cam Browser(多機能版) 】
Cam Browser は当社 USBカメラ L-837 / L-836 / L-834(現行仕様)専用ソフトウェアのブラウザ版です。
ブラウザ上で動作するためインストールが不要です。また、Windows 以外の環境でもご利用いただけます。
※拡張機能の追加に伴い、動作環境や対応カメラが変更になりました(以前のバージョンはこちら)。
| 2023年6月 | カメラ調整の追加(明るさ、露出、ゲイン、コントラスト、鮮やかさ、鮮明度、ホワイトバランス) |
|---|---|
| 2023年5月 | 機能追加(色反転、水平/垂直反転、シャドウマスク、保存名の命名ルール機能など)および画面デザイン一新 |
| 2022年2月 | 動画撮影、デジタルズーム、部分拡大、モノクロ表示、クロスラインの移動を追加 |
| 2021年5月 | クロスライン表示、ショートカットキー撮影を追加 |
ソフトウェア更新通知のご登録はこちら。
USBカメラ用ソフトウェア
| 動作環境 | Google Chrome(推奨)、Microsoft Edge のいずれかの最新版がインストールされたパソコン |
|---|---|
| 対応カメラ | 当社 USB カメラ L-837 / L-836 / L-834(現行仕様) |
※ 動作は次の環境の社内パソコンにて検証しております。デモ機貸し出しなどを利用して、あらかじめ動作確認を行ってください。
OS:Windows 10 / Windows 11 / macOS Big Sur
ブラウザ:Google Chrome
※ カメラ映像や静止画・動画は、使用中のパソコンにのみ表示・保存されます。他のパソコンに共有・公開されることはありません。
最新版のブラウザはこちらからダウンロードできます。(外部サイトへ移動します)
Google Chrome(推奨) https://www.google.com/intl/ja_jp/chrome/
Microsoft Edge https://www.microsoft.com/ja-jp/edge
| 機能 | 基本機能: | 静止画撮影、動画撮影、保存ファイル名の印字(静止画のみ)、命名ルール(日時/カウントの挿入) |
|---|---|---|
| 表示機能: | デジタルズーム、表示画面のロック、水平/垂直/180°反転、部分拡大、モノクロ表示、色反転 | |
| ライン機能: | クロスライン(表示、移動、色/幅変更)×2、シャドウマスク(表示、不透過率変更)、サークル(表示、移動、サイズ変更、色/幅変更) | |
| カメラ調整: | 明るさ、露出(自動/手動調整)、ゲイン、コントラスト、鮮やかさ、鮮明度、ホワイトバランス(自動/手動調整) |


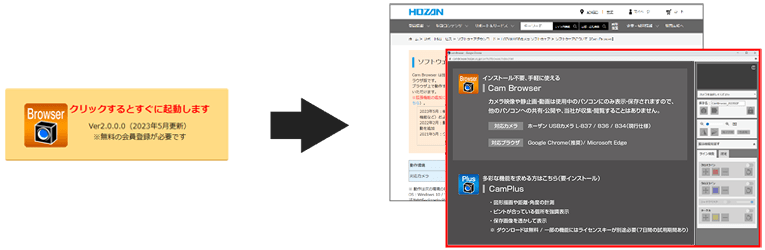
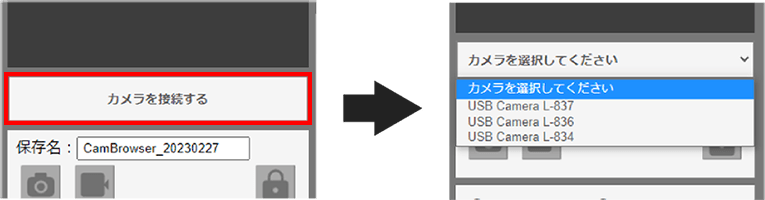

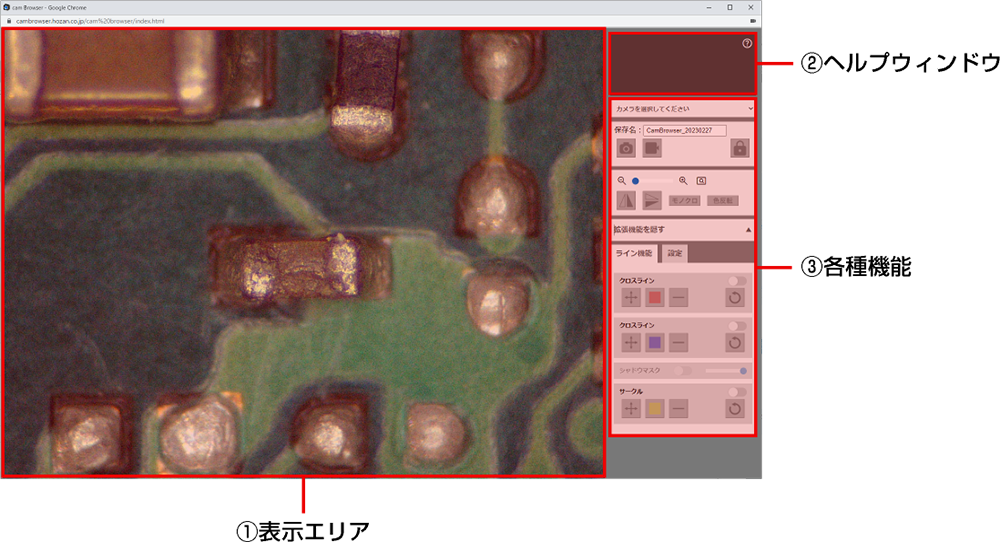




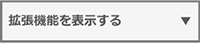 をクリックするとライン機能や設定が表示されます。
をクリックするとライン機能や設定が表示されます。