ソフトウェア
ソフトウェアについて【Image Editor】
L-851、L-860で保存した画像をPCで編集するソフトです。
このソフトを使えば寸法計測も可能です。
※計測機能の使用には校正が必要です。
| CPU | Intel Core 2 Duo 1.6GHz 相当以上 |
|---|---|
| OS | Windows 8以降(32bit及び64bit)※1 |
| メインメモリ | 1GB以上 |
| ハードディスクの空き容量 | 20GB |
| その他 | 専用ソフトをインストールするには700MB必要です。 |
※1 日本マイクロソフト社のサポートが終了したOSでご利用中に問題が発生した場合の保障・サポート対応は行っておりません。
ソフトウェアダウンロード ▼詳しくみる
準備
以前のバージョンがインストールされている場合は、アンインストールしてから最新バージョンをインストールしてください。
ソフトウェアのアンインストール
OSが Windows 7 の場合
アンインストール(アプリケーションの削除)を行う場合は[スタート]→[すべてのプログラム]→[HOZAN Image Editor]と選択し、[アンインストール]をクリックしてください。
OSが Windows 8 の場合
スタート画面でアプリのタイルを長押しまたは右クリックし、[アンインストール]を選択します。
OSが Windows 10 の場合
[スタート]→[設定]→[アプリ]の順にクリックします。
[アプリと機能]内の[HOZAN Image Editor]を選択し、[アンインストール]をクリックします。
ソフトウェアのダウンロード【Image Editor】
ダウンロードファイル
Ver.1.0.0.2(160MB)
2019年9月更新
ソフトウェアのインストール【Image Editor】 (Windows 7をお使いの場合)
- 1
- HOZAN Image Editor Ver 1.0 をダブルクリックします。
ダイアログボックスが開きます。
使用言語を選択し[OK]をクリックします。
- 2
- セットアップウィザードが開きます。
画面の指示に従って操作してください。
- 3

- 4

- 5

- 6

- 7

- 8

- 9
- 問題なくアプリケーションがインストールされると、デスクトップにアイコンが表示されます。
このアイコンをダブルクリックするとアプリケーションが開きます。
※Windowsの設定により、ソフトウェアのインストール時に管理者アカウントのパスワード 入力を求められる場合があります。
パソコンの管理者にご確認ください。
計測機能 ▼詳しくみる
下記10種の計測機能があり、あらゆるシーンでの寸法測定に対応します。
容易に寸法校正が出来、寸法線の種類や太さ、色の変更、テキストや矢印の挿入なども可能です。
測定結果については、画像と合わせてWord、Excelにボタン一つで保存できます。
校正方法
計測したい画像と一緒に、寸法基準となるもの(スケール、ミクロメーターなど)を撮影しておきます。
※倍率を変えるごとに寸法基準となる画像が必要です。
1
計測したい画像と寸法基準となる画像をソフトに取り込みます。
ドキュメントツールパレット内  より画像を取り込んでください。
より画像を取り込んでください。
2
編集画面の  ボタンをクリックすると、校正ウィンドウが表示されますので、校正タブを選択します。
ボタンをクリックすると、校正ウィンドウが表示されますので、校正タブを選択します。
初期状態では選択できるデータはありません。
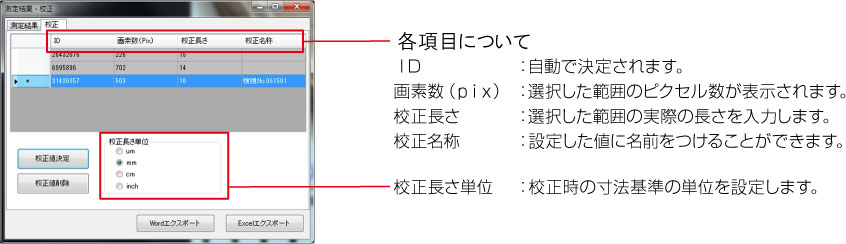
3
撮影した寸法基準となる画像の、基準となる長さの始点・終点を画像上でクリックします。
【例】スケールで、10mm離れた点2点を選ぶ

4
校正ウィンドウに3で選択した基準が表示されます。
校正長さの項目をクリックして基準となる長さを入力し、校正単位を選択します。
次に校正名称の項目をクリックして任意の名称を入力します(校正名称は登録しなくても使用できます)。これで校正が完了しました。
登録した校正値を使用するには、使用する校正値のいちばん左の空欄をクリックして行を選択した状態で校正値決定ボタンを押します。
【例】10mmの範囲を基準とした場合校正長さには「10」を入力、校正長さ単位は「mm」を選択
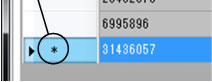
校正値の変更・削除について
倍率の変更、作動距離の変更のたびに、校正を行う必要があります。
別の校正値を使用する場合は、校正ウィンドウを開き、変更したい校正値の行を選択します。その後、校正値決定をクリックすると変更できます。
登録済みの校正値の削除は、校正値削除ボタンで行います。
※使用中の校正値は削除できません。
Word抽出
表を自動作成し、計測機能と測定値、検査画像が表示されます。
結果のみ保存する場合に最適です。

Excel抽出
計測機能・測定値・検査画像が表示されます。
他のデータと組み合わせて使用する場合に最適です。
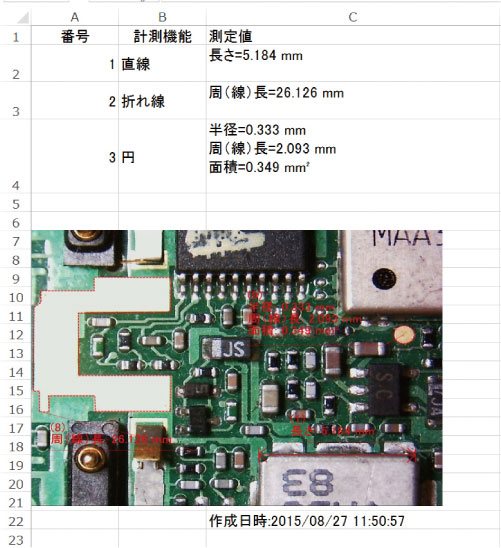
編集
複数画像の表示・編集が可能です。
PDFの表示にも対応しており、図面を確認しながら対象物を計測するなど、活用の幅が広がります。
分割なし
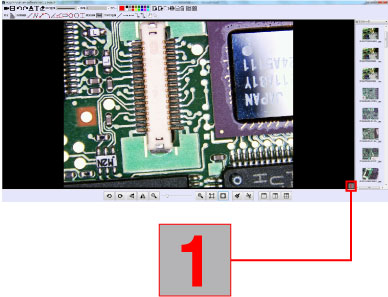
画面2分割
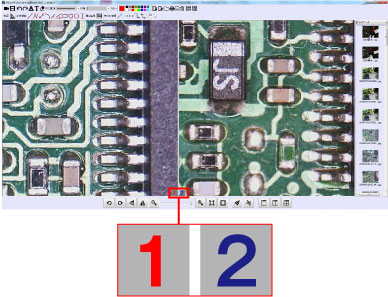
画面4分割
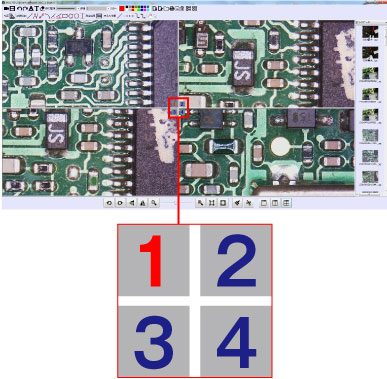
操作マニュアル ▼詳しくみる
下記10種の計測機能があり、あらゆるシーンでの寸法測定に対応します。
容易に寸法校正が出来、寸法線の種類や太さ、色の変更、テキストや矢印の挿入なども可能です。
測定結果については、画像と合わせてWord、Excelにボタン一つで保存できます。

測定ツールパレット 機能説明
基本操作

- 操作を取り消し、元に戻します。

- 直線を描きます。

- 「元に戻す」を取り消し、やり直します。

- 片側矢印を描きます。

- 文字のフォント、大きさを決定します(※1)。

- 両側矢印を描きます。

- テキストを入力します。

- 片側矢印の折れ線を描きます。

- 文字を消去します。

- 両側矢印の折れ線を描きます。

- 画像をドラッグで移動します。
表示画像がプレビューウィンドウより大きいときに使用できます。

- 測定結果、テキストなどをドラッグで移動します。

- 計測機能、描画機能で表示する線の種類と幅を決定します。

- 計測機能、描画機能、テキスト入力で表示する色を決定します。
計測機能

- 直線
- 2点間の距離を測定します。

- 四点角度
- 4点間の角度を測定します。

- 折れ線
- 複数点の距離を測定します(※2)。

- 長方形
- 長方形の長さ(横)・高さ(縦)・周長・面積を測定します。

- 円心2点間距離
- 2つの円心間の距離と、それぞれの円の半径、周長、面積を測定します。

- 多角形
- 複数の点で描いた多角形の周長・面積を測定します(※3)。

- 円弧
- 円弧の長さ、半径、角度、面積を測定します。

- 円
- 円の半径・周長・面積を測定します。

- 角度
- 3点間の角度を測定します。

- 平行線距離
- 平行線の距離を測定します。
※1 編集中のすべての文字に反映されます(入力済みの  テキストには反映されません)。
テキストには反映されません)。
※2 右クリックで点の選択を終了します。
※3 右クリックで点の選択を終了します。右クリックした点が始点とつながり、多角形が完成します。
●保存前(編集中)であれば何度でも変更可能です。
測定結果の保存方法


ボタンをクリックすると、測定結果ウィンドウが表示されます。
計測機能を使用すると、自動的に計測結果がウィンドウに表示されます。
測定結果はウィンドウ右下のWordまたはExcelエクスポートをクリックすると保存できます。
ドキュメントツールパレット
回転・拡大 / 縮小・撮影等の基本的な操作を行うボタン一覧。

- 現在編集中の画像を上書き保存します。

- 現在編集中の画像に名前をつけて保存します。

- 任意のフォルダから画像(PDF / BMP / JPG / PNG)を開きます。

- 表示されている編集画像をPDF保存します。

- 接続されているプリンターで印刷を行います。
上部に下のようなアイコン(割付印刷)が現れますが、本製品ではこの機能は使用できません。ご了承ください。

- 表示されている編集画像を削除します。

- 一覧表示します[名前・種類・更新時間・サイズ・解像度]


- 縮小版表示します[サムネイル]

設定ウィンドウ
 各種設定
各種設定
[保存先設定]
画像・PDFの保存先を任意で設定します。
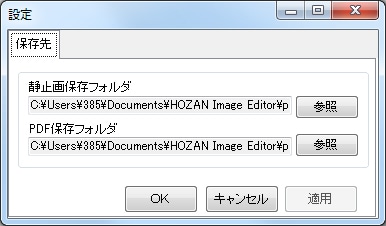
[表示言語]
アプリケーション内での表示言語の変更を行います。

[このソフトについて]
ソフトのバージョン情報、その他ホーザン商品情報をご覧いただけます。
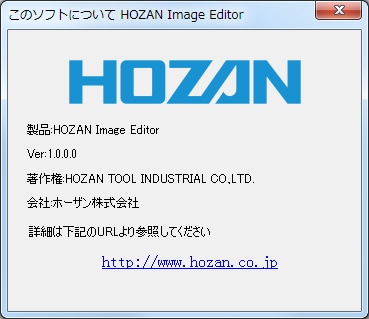
サムネイルウィンドウ
撮影保存されたすべての画像が表示されます。
 各保存データごとに表示・参照することが出来ます。
各保存データごとに表示・参照することが出来ます。

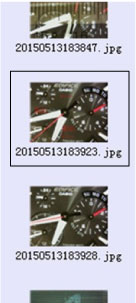
画像の上で右クリックすると、下記ウィンドウが表示されます。
- ファイルを開く
- 画像はWindowsフォトビューアー※など別ウィンドウでプレビュー
※パソコンにインストールされているソフトによって異なります。
- フォルダを開く
- 画像が保存されているフォルダが開きます(デフォルトではpictureフォルダが開きます)
- コピー
- 選択画像をコピーします
- 貼り付け
- コピーされた選択画像を貼り付け
- 削除
- 選択画像を削除します
- 名前を変更
- 選択画像のファイル名変更
- 最新の情報に更新
- 最新情報へ更新します(画像の編集等を行った際は、必ず最新の情報に更新してください)
編集ツールパレット
ペイント編集・カット・画面表示等の基本的な編集を行います。


- 表示画像を反時計方向に90°回転

- ウィンドウに最適化
(全体像がウィンドウに収まりきらない場合に最適化します)

- 表示画像を時計方向に90°回転

- ペイント

- 表示画像を垂直に反転

- 選択した領域画像を切り出します

- 表示画像を水平に反転

- 1画面表示

- 表示画像を縮小

- 2画面表示

- 表示画像を拡大

- 4画面表示

- 実際のサイズ(保存解像度で選択したサイズ)
プレビューウィンドウ
保存した全ての静止画像の表示や、分割画面による比較等を行います。
1画面表示
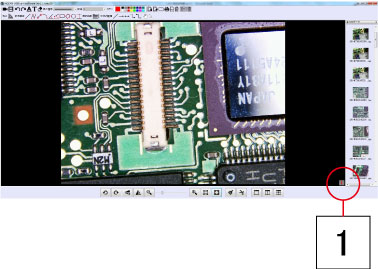
サムネイルウィンドウより挿入したい画像をダブルクリックし、画像を挿入します。
2画面表示
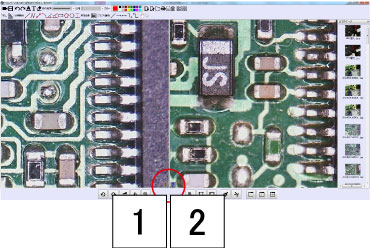
![]() ボタンを押すと画面が2分割されます。
ボタンを押すと画面が2分割されます。
![]() ボタンを押すと画面が4分割されます。
ボタンを押すと画面が4分割されます。
4画面表示
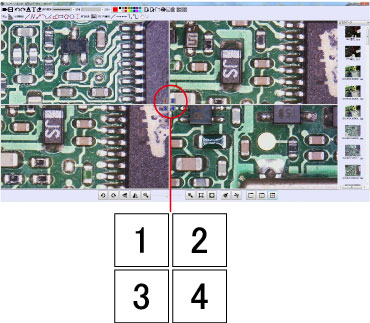
分割された各画面の中央をクリックすると、その画面の番号表示が青色から赤色になります。
サムネイルウィンドウより挿入したい画像をダブルクリックすると、選択した画面に画像が挿入されます。
![]() ボタンを押すと1画面表示に戻ります。
ボタンを押すと1画面表示に戻ります。
2画面時 / 4画面時に選択中であった画像(番号表示が赤色)が表示されます。
ヒント
編集画面での下記機能は、別ウィンドウで表示されます。

ペイント : Windowsに付属するグラフィックソフトウェアの名称






























